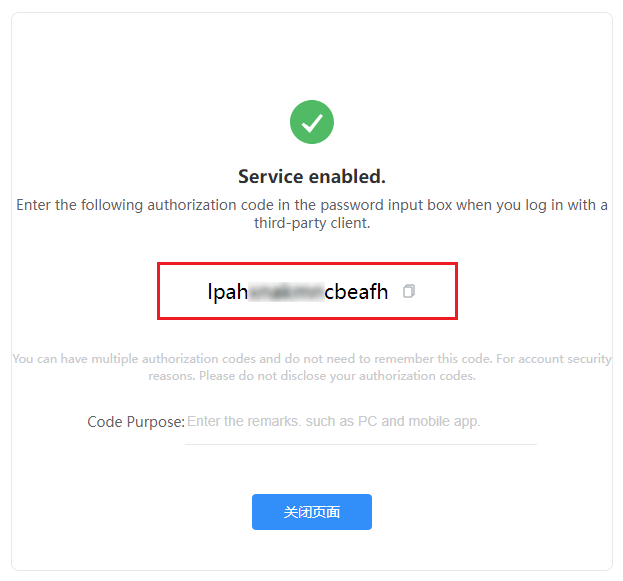How to obtain an email authorization code?
Hotmail or Outlook mailbox
Hotmail or Outlook mailbox, the authorization code is your email password, in the WildGoose customer service management system, [Channel Integration] - [Email] - [Add], select the mailbox type, and fill in the email account password. If you can send and receive emails normally in WildGoose customer service, you do not need to perform the following steps.
If the email integration fails, and you have confirmed that the account and password are correct, then go to the email background page ( https://outlook.live.com/ ) and confirm the email login information. Here are the specific steps:
① After logging to your account, click [My account] in the upper right corner.
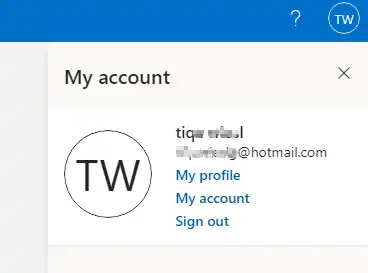
② Then click the [Security] button in the navigation bar, and click [View my activity] in the security page.
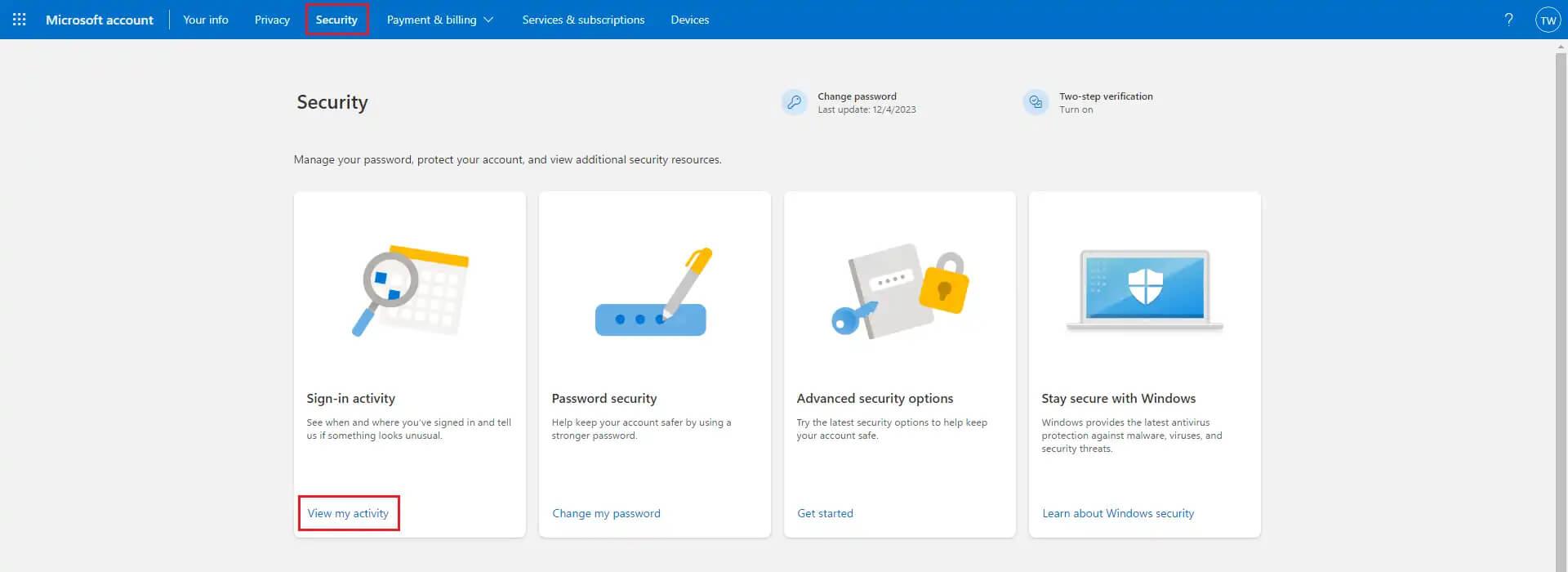
③ If there are some abnormal activities, click the [This was me] button
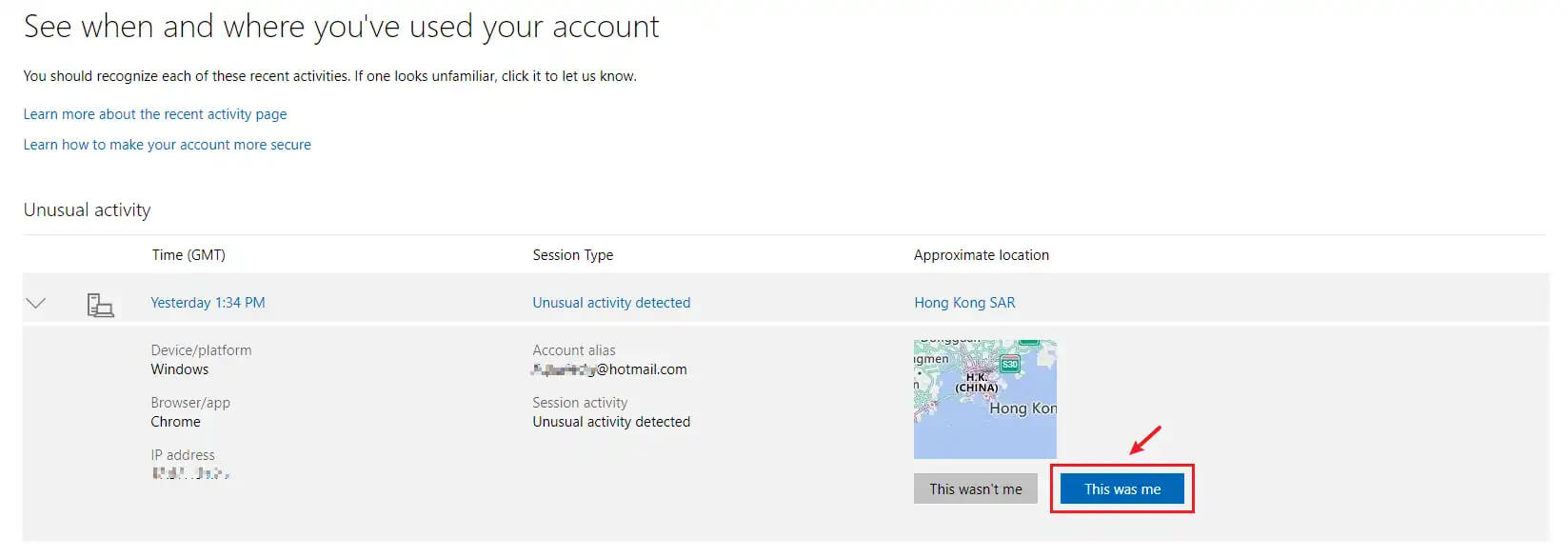
Gmail mailbox
① Go to Google Mail (https://mail.google.com/), login to your account, and enter the settings page
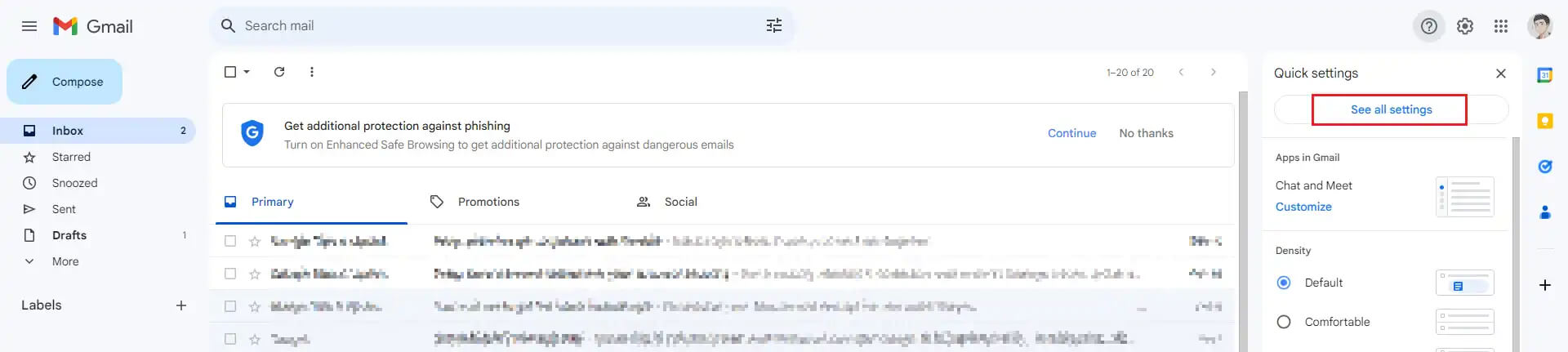
② Enable IMAP in the [Forwarding & POP/IMAP] page (https://mail.google.com/mail/u/0/#settings/fwdandpop)
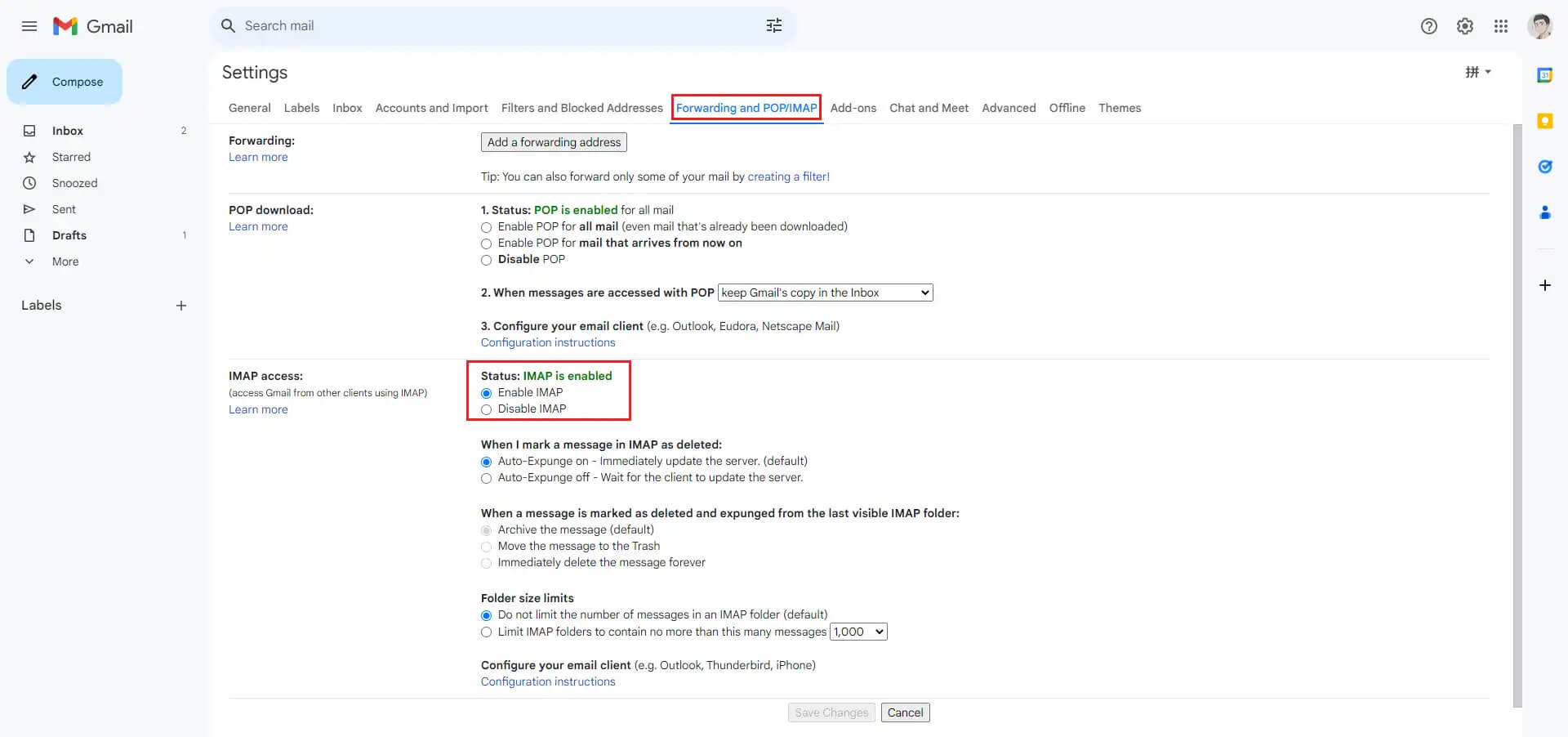
③ Click the [Manage your Google Account] button in the upper right corner
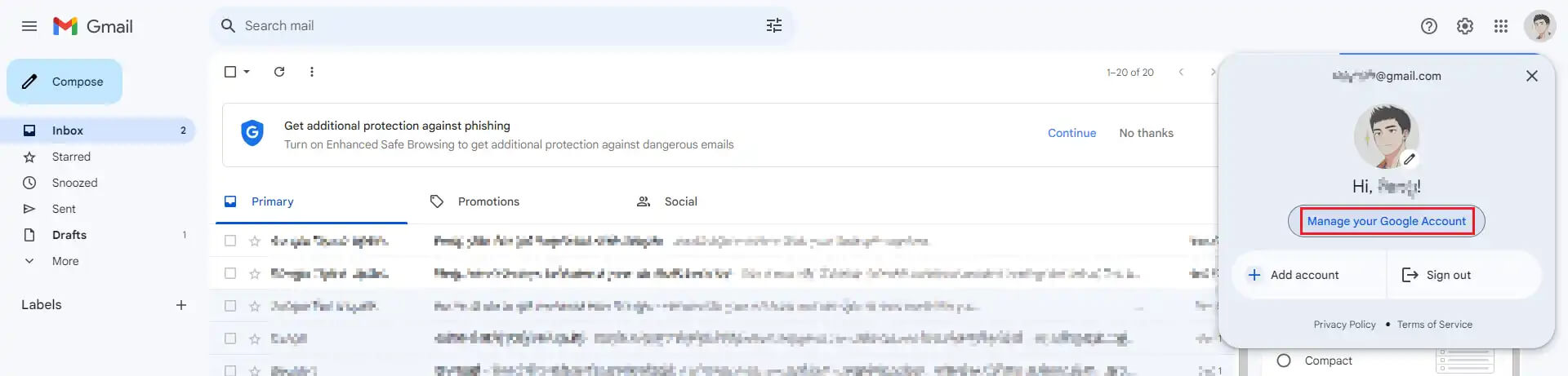
④ In the [Security] page on the left navigation bar, click the [2-Step Verification] button
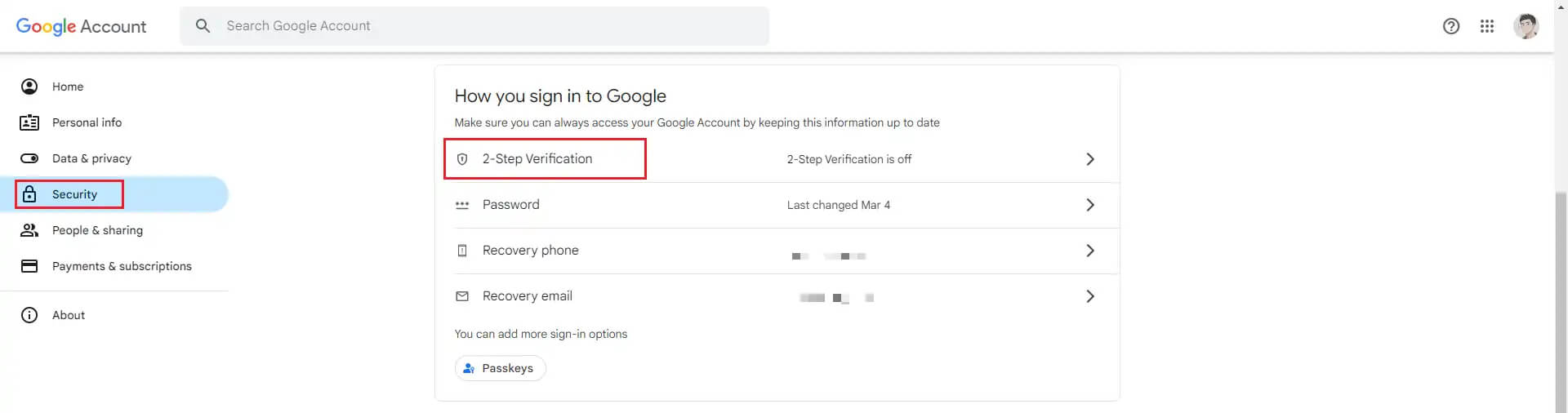
⑤ Go to the [2-Step Verification] page and click the [Get started] button
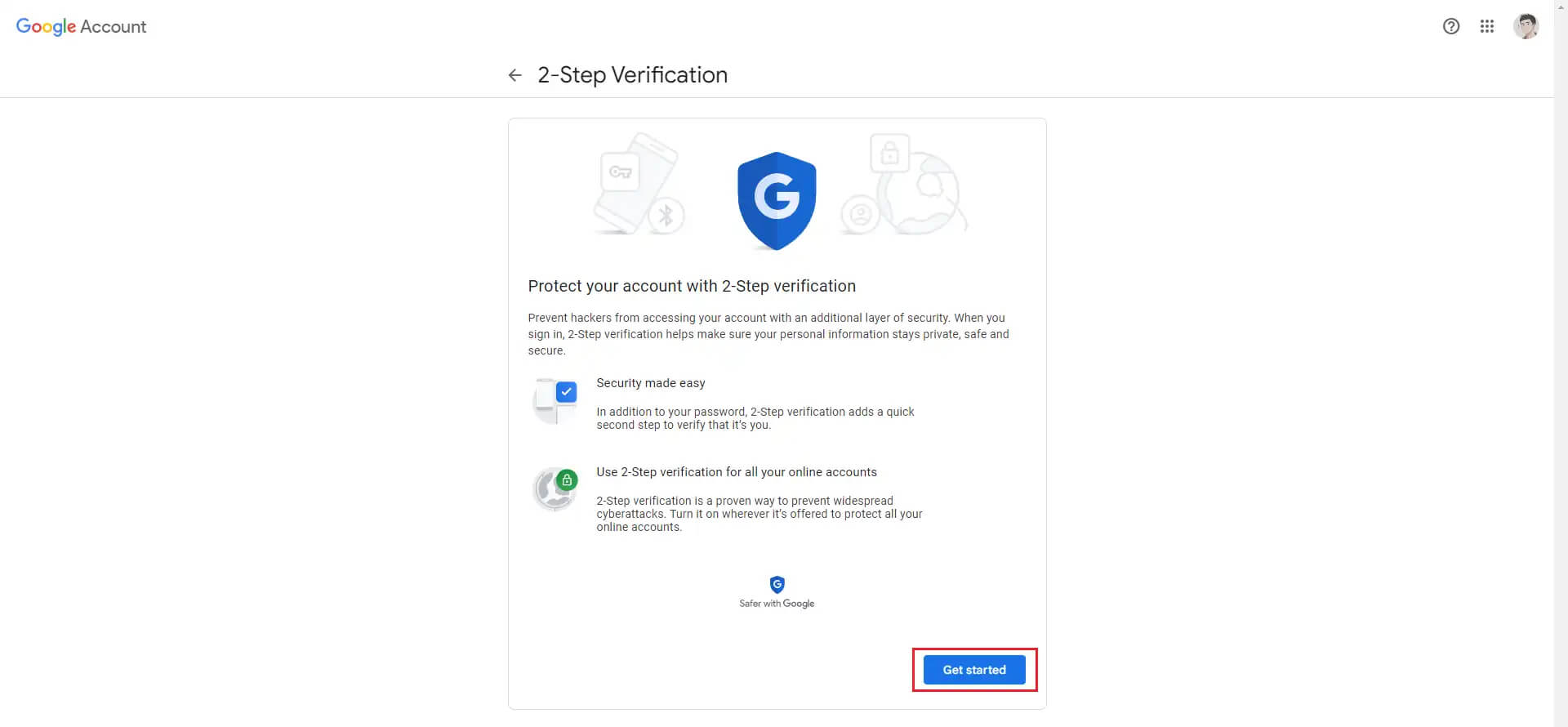
⑥ Fill in your mobile phone number for identity verification
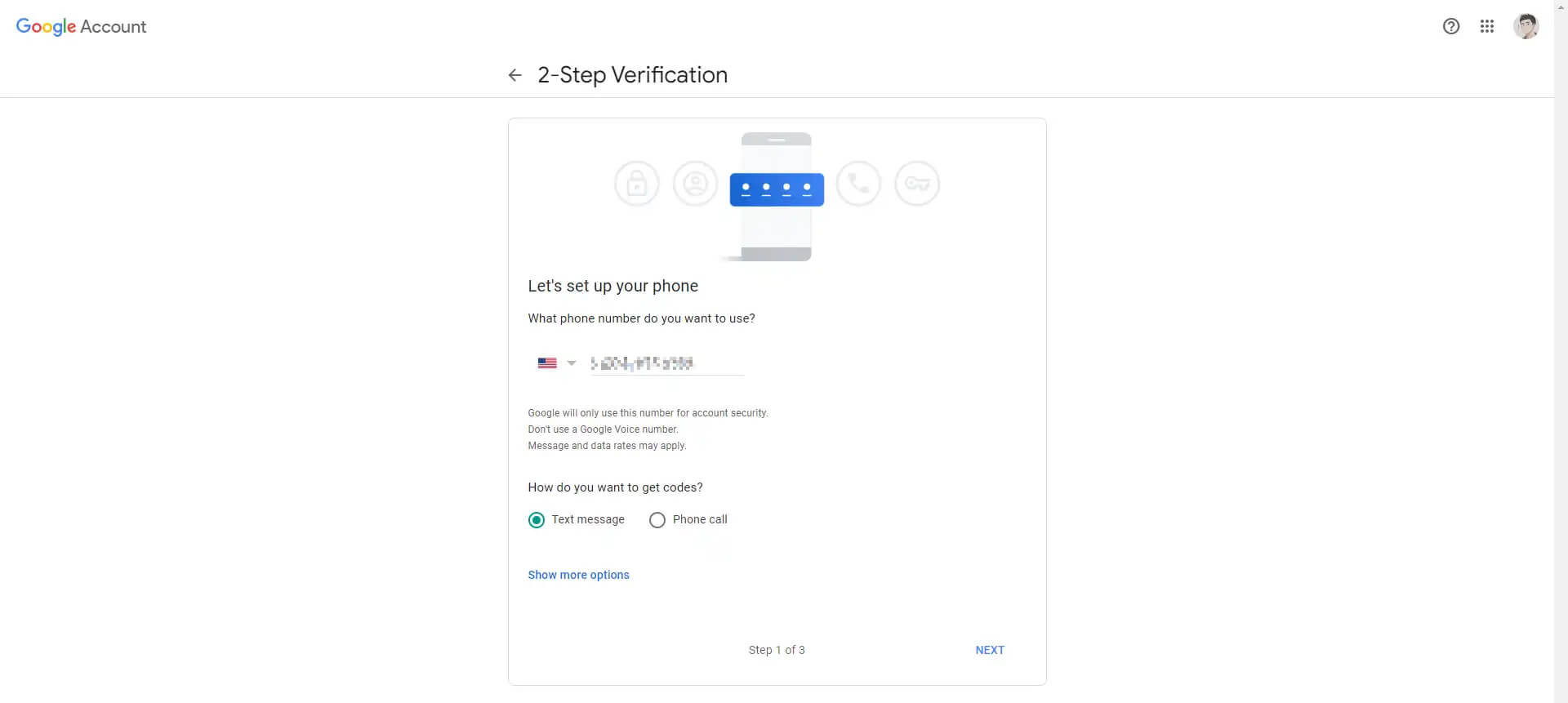
⑦ Fill in the SMS verification code received on your mobile phone
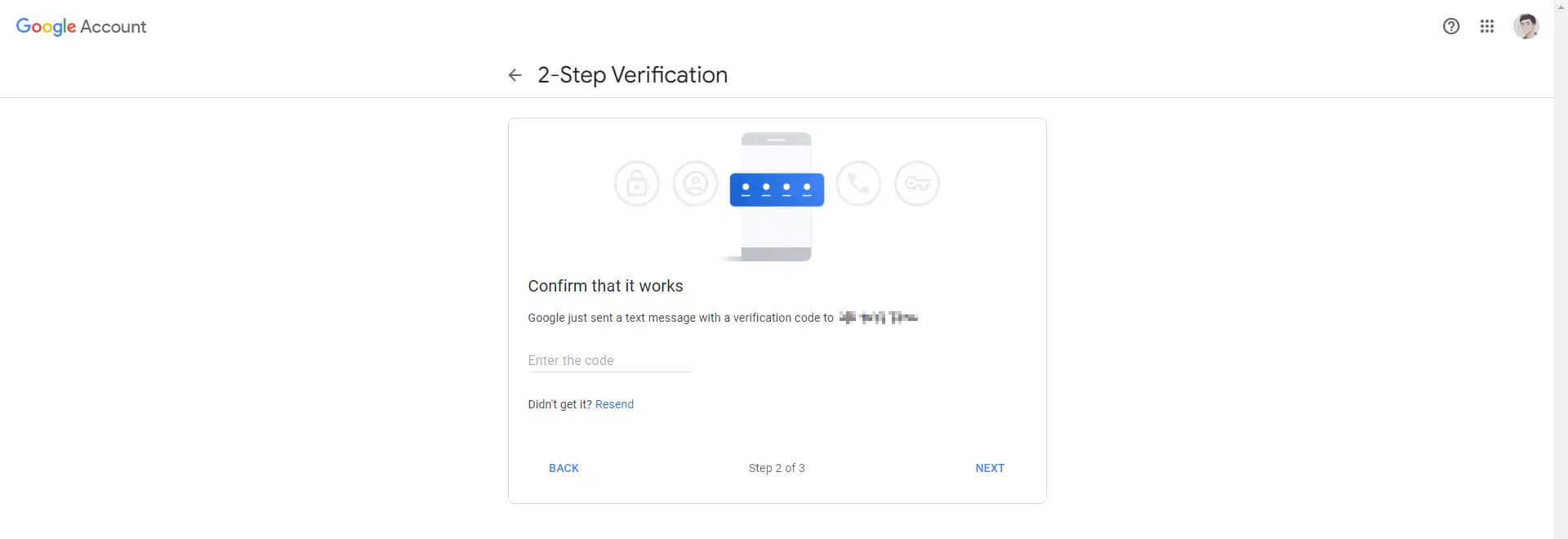
⑧ Turn on [2-Step Verification]
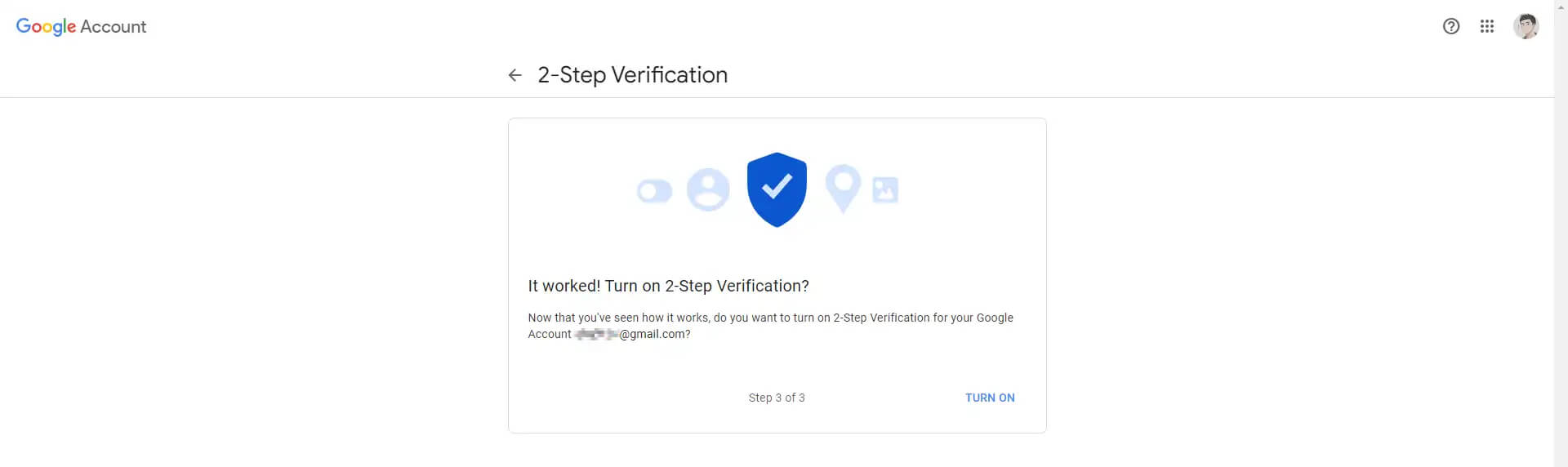
⑨ [2-Step Verification] is turned on
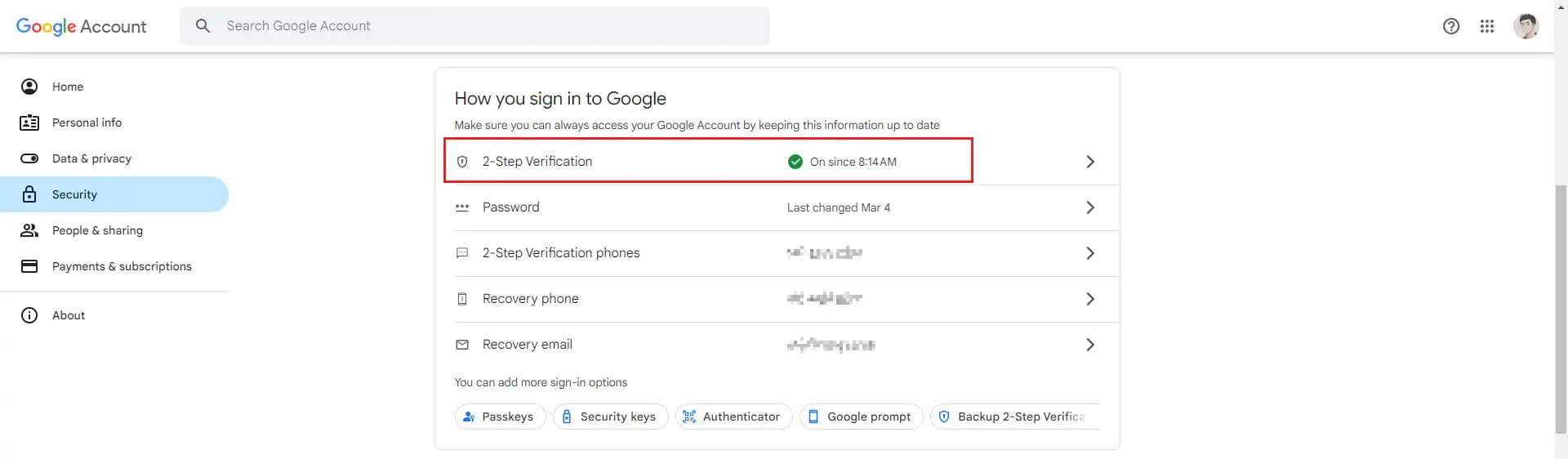
⑩ Enter the [2-Step Verification] page, scroll to the bottom of the page to find [App Passwords], and then tap the option
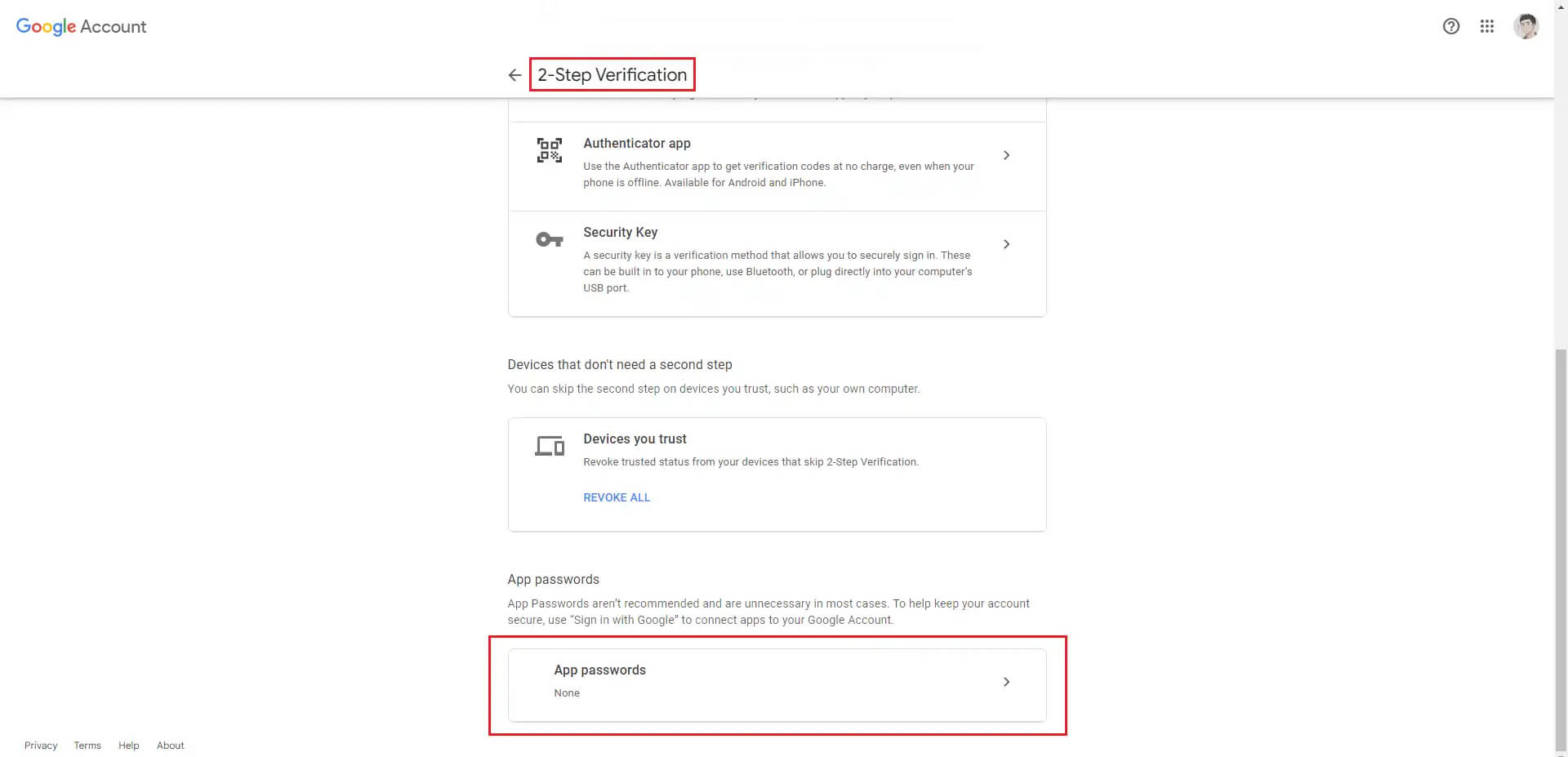
⑪ In the [App name] input box, enter any name, and then click the [Create] button
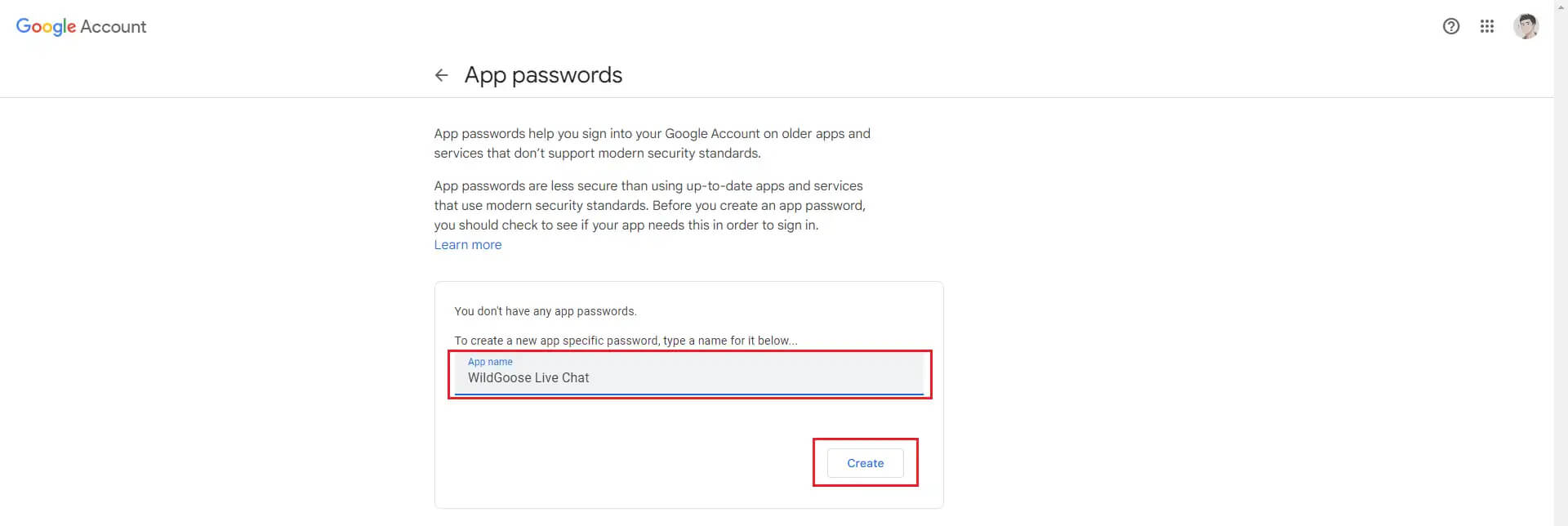
⑫ Copy the generated [App password]
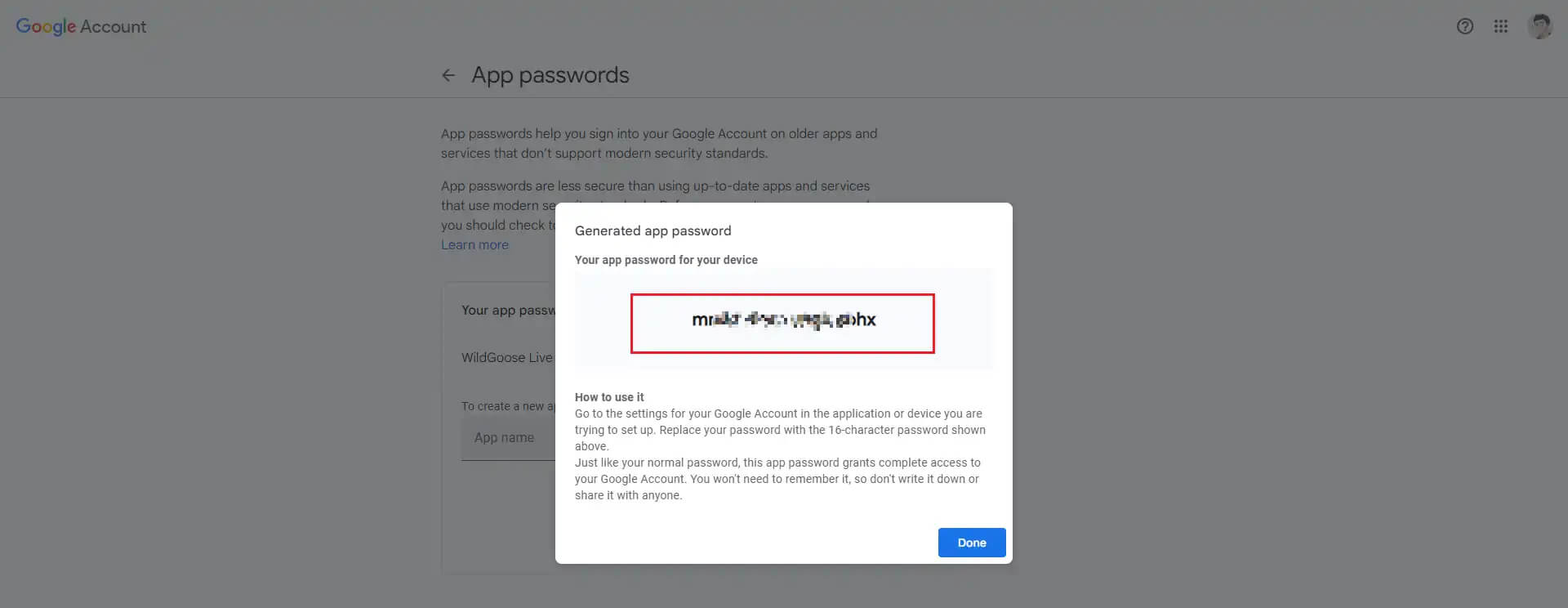
⑬ Go to WildGoose Customer Service Management System [Channel Integration] - [Email] - [Add], select the email type as Gmail, and fill in your generated [App password] as the authorization code ([Note] The app password needs to remove the space, and the authorization code cannot have spaces)
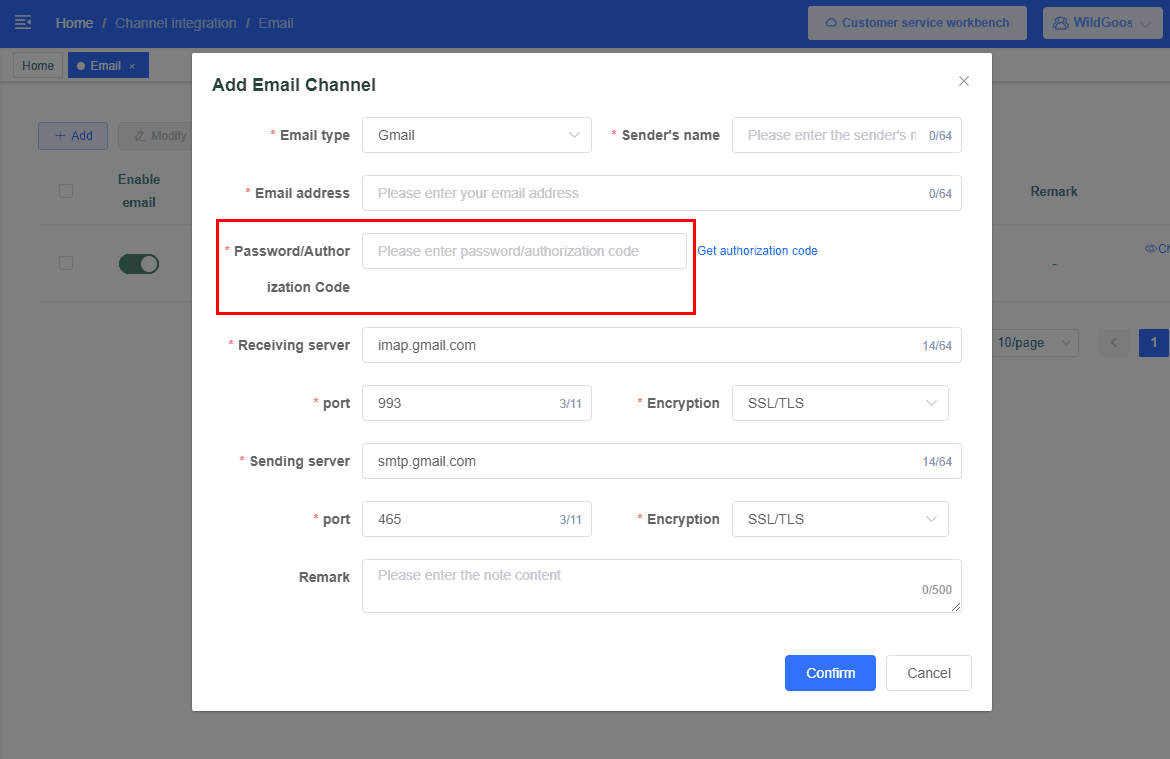
ZOHO mailbox
① Go to ZOHO mailbox, login to your account, and click the [Settings] button in the upper right corner
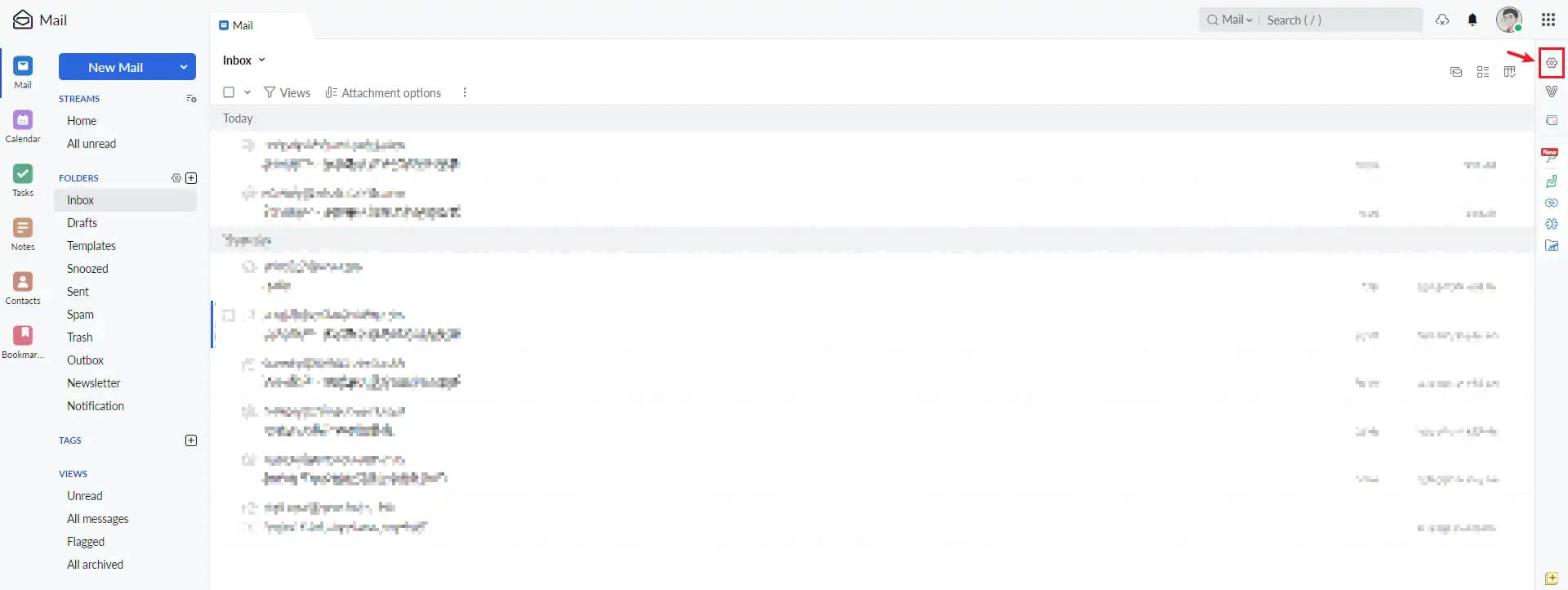
② Click [Mail accounts] on the left navigation bar of the settings page, and select [IMAP Access] on the right side of the page.
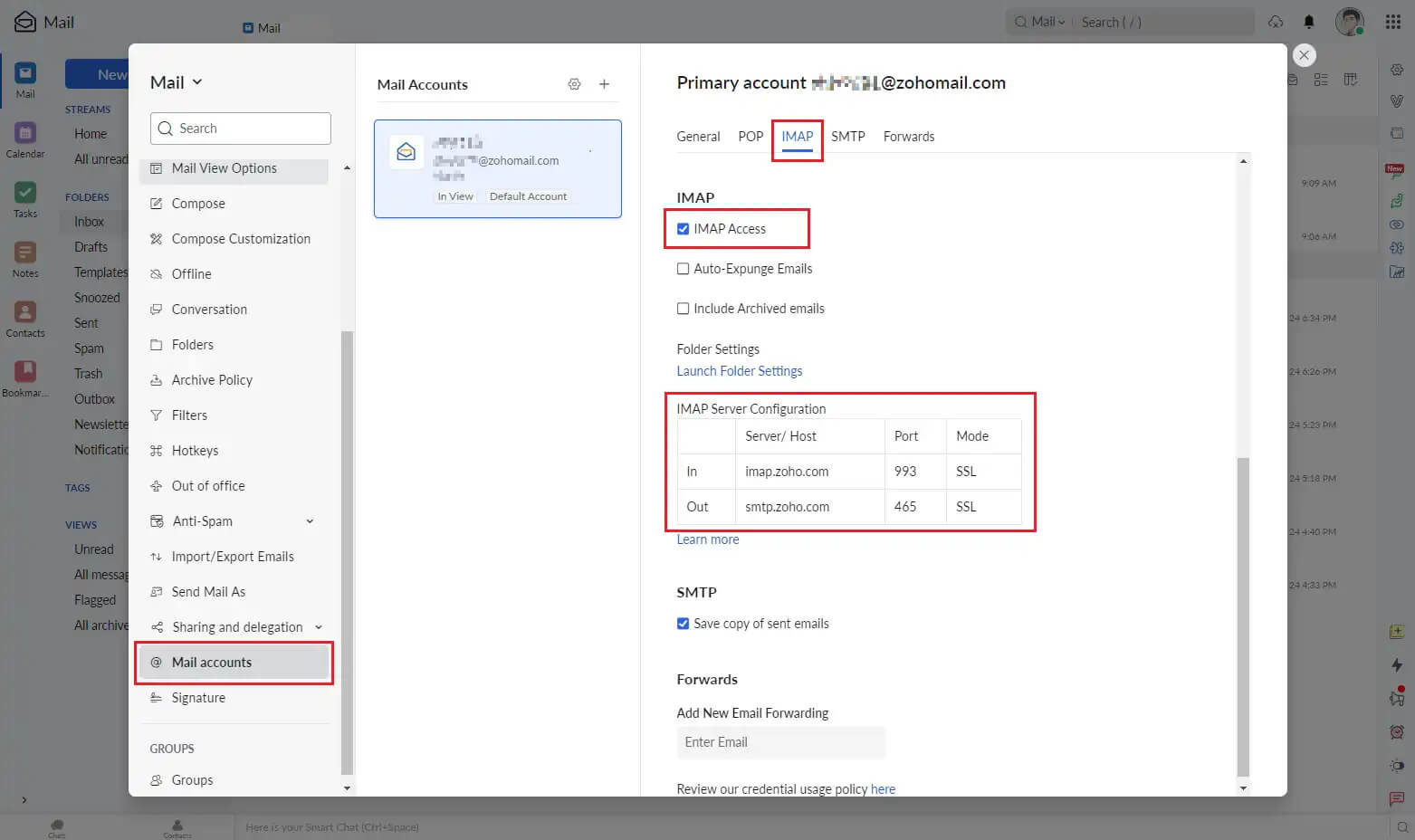
③ Enter the WildGoose customer service management system [Channel Integration] - [Email] - [New], select the mailbox type as "Other", fill in email address and password/authorization code with your ZOHO mailbox and login password, and fill in the IMAP server in/out information in the above figure into the system receiving/sending server, and select "SSL/TLS" for encryption mode.
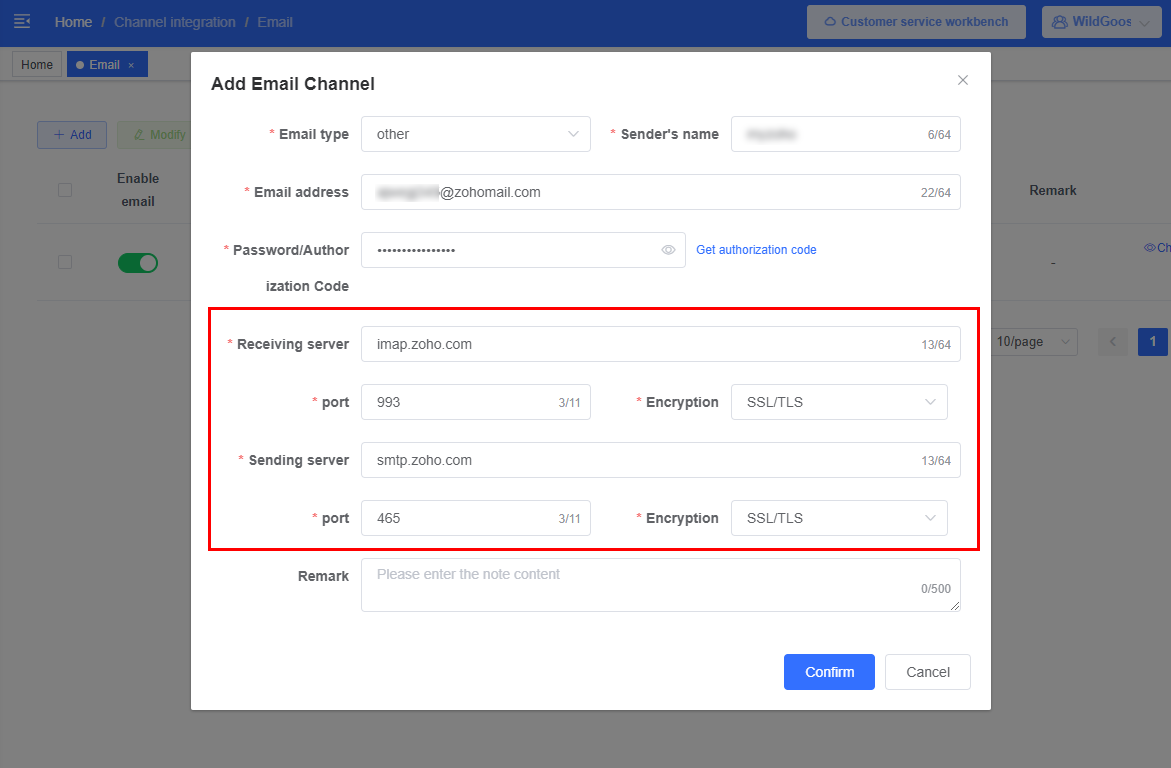
【Attention】
- If system report "The connection to the receiving server failed" or "The connection to the sending server failed" when integrating ZOHO mailbox to this system, please disable "Multi-Factor Authentication" for ZOHO mailbox.
QQ mailbox
(1) Go to QQ mailbox (https://mail.qq.com/), login to your account, click the [Settings] button in the upper right corner, and then click the [Enable Service] button in [General] - [Third-party Services] - [IMAP/SMTP] on the settings page
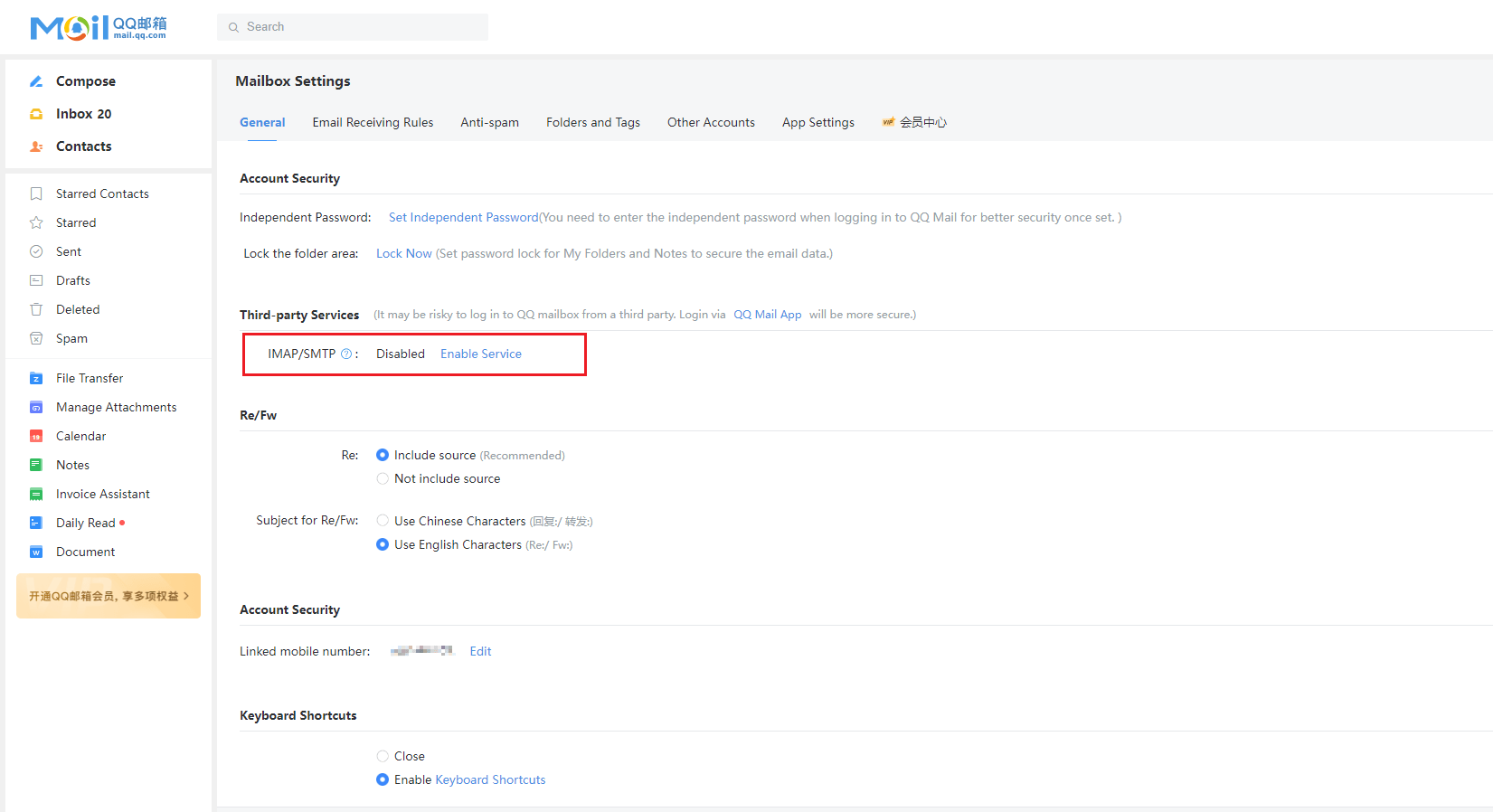
② Send a SMS according to the pop-up dialog box prompt information, and click [SMS sent] after sending the message.
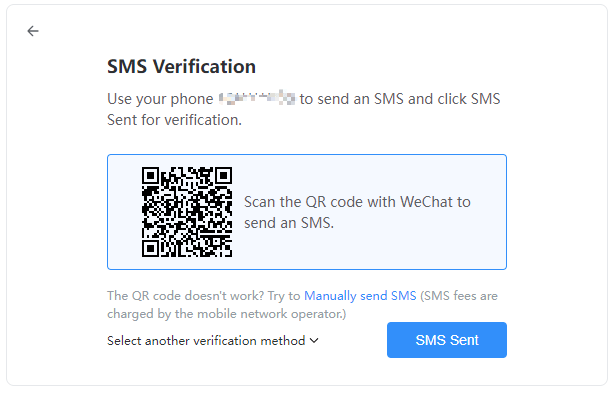
③ In the pop-up dialog box, an authorization code will be generated, and you can click the copy button on the right side of the authorization code to get the authorization code